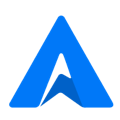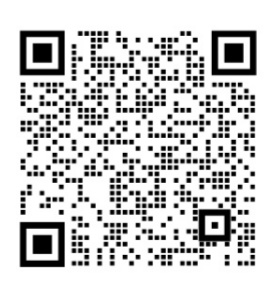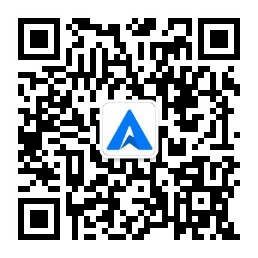最近小编在后台看到不少的网友在找word怎么制作简历的教程,看到有这么多的word制作简历的需求,小编就利用周末时间出一期怎么用word做简历的教程,以方便大家学会制作一份属于自己的精美简历,话不多说,下面进入word简历怎么做教程。
我们先来看下今天要制作的简历模板,如下图:

第一步:打开WPS,新建一个空白word文档

第二步:制作简历顶部头像等部分内容
姓名等文本框部分
1、点击菜单栏的"插入"→"文本框"→鼠标移至空白处画出文本框,然后在文本框里面输入你的姓名
2、调整文本的字体、大小、以及设置文本框的填充和轮廓颜色为无(选中文本框→绘图工具→填充-轮廓设置)

头像图片部分
1、菜单栏的"插入"→"图片"→"本地图片"→选择自己想要添加的图片即可。

2、最关键的部分来了,大部分人插入图片后发现无法移动,这里需要选中图片后→"布局选项"→"浮于文字上方",即可随意移动位置啦。

3、调整大小,记得锁定纵横比。

其顶部其它部分
1、其它部分还是用上面两种方法结合起来,把小图标和文本移动和调整到合适位置即可。
第三步:分割线怎么制作
1、菜单栏"插入"→"形状"→自己选择合适的形状即可,这里小编选了个公式形状的减号,调整大小和颜色即可
2、因为效果图是两根,所以重复上一步操作,新增两根即可,剩下的就是拖动它调整排列位置即可。

第四步:主要模块内容
1、通过效果图可以看出,以下的部分都是由文本框的形式组成,所以具体的操作方式跟第一步是一样的,主要就是调整大小和位置。
2、内容多的部分文本框可以使用"多行文字"文本框形式。
最后就是各处细节的调整,包括位置、大小、对齐方式等,最终呈现的效果如下:

好了,以上就是小编为大家带来的使用word制作简历的教程,此次模板相对来说比较简洁,下次再带来更复杂一点的模板制作教程吧,请支持关注简历网哦,最后小编啰嗦一句,使用word制作简历的好处就是操作与编辑比较方便,但也存在诸多的问题,比如手机端查看可能出现错乱,又或者HR的电脑系统或者office版本等不一样,有可能打开会错乱,所以投递简历最好的方式还是使用PDF哈。
广告时间到,自己制作简历如此麻烦,还不快来试试简历网的简历制作神器(点击试用),无须排版技巧,不用关注样式,只需要会打字即可制作出精美的简历,而且导出的格式是PDF的,PDF格式是公认最安全的格式,便于投递、打印及HR阅览。
如果你还是对word简历情有独钟,别急,我们也为各位制作了海量的精品word简历模板供各位看官挑选,更多word简历模板访问word简历栏目(点击围观)。

关注蓝山简历微信公众号