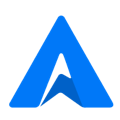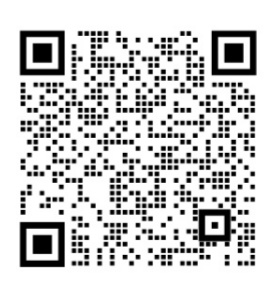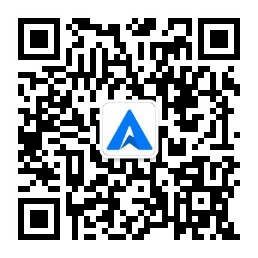Word简历创建子文档的意义在于,可以将主文档中的内容进行分类和整理,使得整个文档更加清晰、有条理。同时,通过创建子文档,可以更好地管理和编辑文档中的不同部分,方便修改、更新和扩展。此外,子文档还可以作为单独的文件进行保存和共享,方便其他用户查看和编辑。在简历中,通过创建子文档,可以更好地展示个人的技能、经验和成果,提升个人形象和竞争力。

在Word中创建子文档的方法有多种,以下提供两种常用的方法。
方法一
1.打开Word文档并创建一个主文档。主文档是整个文档的框架,使用主文档可以轻松地添加、编辑和删除子文档。
2.在主文档中选择希望创建子文档的位置。
3.在Word菜单栏中选择“插入”选项卡。
4.在“插入”选项卡中找到“对象”组。
5.在“对象”组中选择“文档”按钮,这将打开一个对话框。
6.在对话框中选择“从文件”选项卡。
7.点击“浏览”按钮,选择希望作为子文档的文件。
方法二
1.打开Word文档并确保已经保存了主文档。
2.在主文档中选择希望创建子文档的位置。
3.打开大纲视图并在主文档中单击“子文档”按钮。
4.选择要创建的子文档类型(空白文档或现有文档),并输入名称。
除了上述两种方法,还可以通过以下步骤创建Word子文档。
1.打开Word文档并确保已经保存了主文档。
2.在主文档中选择希望创建子文档的位置。
3.打开“插入”选项卡并在“文本”组中选择“文本框”按钮。
4.在弹出的下拉菜单中选择“绘制文本框”选项。
5.在文档中拖动鼠标以创建文本框。
6.打开另一个Word文档并将光标定位在希望插入的位置。
7.按下Ctrl+C组合键复制文本框。
8.回到主文档并将光标定位在希望插入子文档的位置。
9.按下Ctrl+V组合键粘贴文本框。
10.在文本框中编辑内容并调整其大小和位置。
方法三
合理利用“查找和替换”功能
在Word中,可以使用“查找和替换”功能快速找到并替换文档中的特定内容。具体步骤如下。
1.打开Word文档并按下Ctrl+F组合键,打开“查找和替换”对话框。
2.在“查找内容”文本框中输入需要查找的内容。
3.在“替换为”文本框中输入要替换的内容。
4.点击“查找下一个”按钮,Word会自动找到下一个匹配的内容并将其选中。如果需要继续查找下一个匹配的内容,可以继续点击“查找下一个”按钮。
5.如果需要替换匹配的内容,可以点击“替换”按钮进行替换。如果需要全部替换匹配的内容,可以点击“全部替换”按钮。