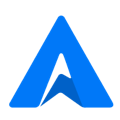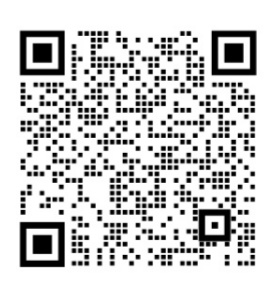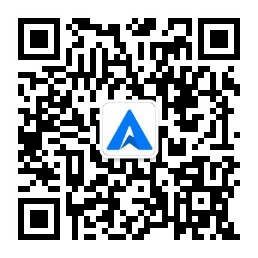在word里,可以手动插入目录,也可以自动根据文章的大标题、小标题生成自动的目录,简历也不例外。我们用Word做完简历后,可以按照以下步骤自动生成目录。

1.打开文档,选择“引用”功能模块。
2.点击左边的目录功能,选择“手动目录”,这样会自动创建好目录格式。
3.如果需要设置一级标题,可以选中第一个一级标题,然后点击工具栏“字体”前“正文”的下拉菜单,选择“标题1”。此时会在此行前出现一个黑点,表明此行已被设为目录项(前方黑点不会被打印)。
4.对此行进行段落、字体的设置,直到满意。
5.光标放在刚才设为目录项的行中,再点工具栏的格式刷,将文中所有需要设为一级标题的全部用格式刷统一格式。
依照2-5步骤现将文中2级、3级…… 依次设置完毕。
6.光标放在文中需要放置目录的位置,点击菜单中的“插入”-“索引和目录”,在“目录”选项单中进行适当设置(也可不用修改,直接使用默认值),确定。
此时目录就会自动生成了。
7.要对目录进行字体、字号等的修改,可选中目录进行修改。选取时注意,不要直接点击目录,而将鼠标放在目录左方,光标成空箭头时单击,此时会将整个目录选中,进行修改。
如果上一种方法没有实际的效果,可以尝试下面这种方案。
要在Word中创建简历的目录,您可以按照以下步骤操作:
1.打开您的Word文档并选择要包含在目录中的章节。
2.点击“引用”选项卡,然后单击“目录”下拉菜单。
3.在下拉菜单中,选择您想要使用的目录样式。
4.如果需要自定义目录,请单击“自定义目录”按钮。
5.选择所需的选项后,单击“确定”以应用新的目录样式。
6.您可以选择将每个章节转换为标题级别或段落级别的条目。如果您选择了标题级别,则每个章节都将显示为一个单独的条目;如果选择了段落级别,则每个章节都将被格式化为多个条目(例如,“章节1”、“章节2”)。
7. 最后,单击“关闭”按钮来保存您的目录。
现在,您的Word文档应该已经自动生成了一个简单的目录结构!
以上步骤完成后,您的简历目录就可以自动生成了。