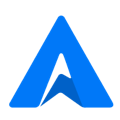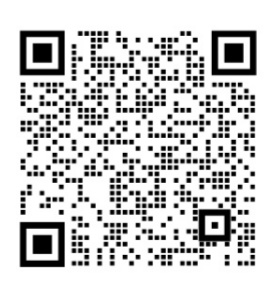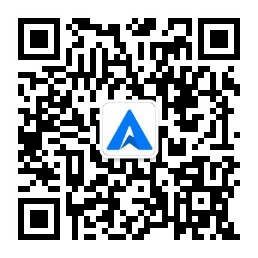在Word简历表格中隐藏文字的方法如下。方法一:文字与背景一色。选中要保密的文字。右键点击并执行“字体”命令。在“字体颜色”中设置为白色。点击“确定”后便可。

方法二:使用密码保护。
在文档模板中选择要加密的文字。
右键点击并选择“属性”。
在弹出窗口中,点击“安全性”选项卡。
输入一个强密码来保护文档。
在“打开方式”下拉菜单中选择一个受限制的程序来确保只有授权用户能够查看该文档。
方法三:文字藏于图片下。
输入自己要保密的文字后。
执行“插入→图片”命令插入一张可以迷惑人的大图片。
在Word中双击此图片打开“设置图片格式”对话框。
在“版式”标签页中选择“浮于文字上方”。
按照上述步骤操作,就可以在Word简历表格中隐藏文字了。如需取消隐藏,只需返回相应步骤进行操作即可。
还可以使用以下方法来隐藏Word简历表格中的文字:
方法四:使用隐藏文本功能。
选中要隐藏的文本。
执行“格式”→“字体”命令,打开“字体”对话框。
在“效果”栏下勾选“隐藏文字”选项。
点击“确定”后,选中的文字就会被隐藏起来。
方法五:调整文字颜色至底色。
选中要隐藏的文本。
右键点击并执行“字体”命令。
在“字体颜色”中设置为与底色相同,即将文字颜色调整为白色或灰色。
点击“确定”后,选中的文字就会被隐藏起来。
方法六:使用“样式”功能。
选中要隐藏的文本。
执行“格式”→“样式”命令,打开“样式”对话框。
在“样式”列表中选择合适的样式,例如“标题1”、“标题2”等。
点击“确定”后,选中的文字就会被应用该样式,并且隐藏起来。
方法七:使用“文本框”功能。
执行“插入”→“文本框”命令,插入一个文本框。
将要隐藏的文本复制到文本框中。
右键点击文本框并选择“设置文本框格式”命令。
在“颜色与线条”选项卡中,将填充颜色和线条颜色都设置为“无”。
点击“确定”后,文本框和其中的文本就会被隐藏起来。
这些方法都只适用于部分字体和操作环境,而且如果电脑中安装的字体不同或操作系统不同,可能会产生不同的效果。因此,在使用这些方法时,需要注意选择合适的字体、样式或操作环境等,希望以上方法介绍能够对您有所帮助。