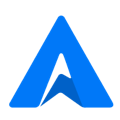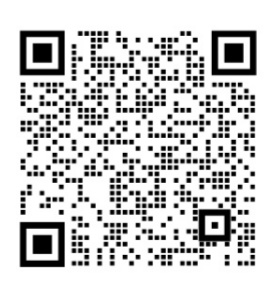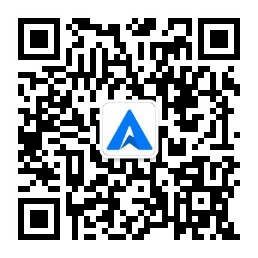在制作简历的过程中,使用Word文档进行编辑和排版是常见的操作。在简历中,表格是一种非常重要的元素,用于展示个人信息、教育背景、工作经历等重要内容。然而,在制作简历时,手动添加表格编号是一件比较繁琐的事情。为了提高效率,我们可以使用Word文档的自动编号功能来生成表格编号。本文将介绍几种方法,帮助你在使用Word文档制作简历时,实现表格编号的自动生成,以便更好地展示个人信息等重要内容。

一、使用自动编号功能
在Word中,我们可以使用自动编号功能来生成表格编号。具体方法如下:
打开Word文档,创建一个新的表格。
在表格的第一行第一列中,输入“编号”两个字。
选中“编号”所在的单元格,然后在“开始”选项卡中选择“自动编号”。
Word会自动为表格添加相应的编号。
这种方法简单快捷,可以快速生成表格编号。但是,如果需要手动调整编号的位置或格式,这种方法可能不够灵活。
二、使用公式和函数
除了使用自动编号功能外,我们还可以使用公式和函数来生成表格编号。具体方法如下:
在表格的第一行第一列中,输入“=ROW()”,然后按下回车键。
Word会自动为表格添加相应的编号。
这种方法可以根据表格的位置自动生成相应的编号。但是,如果需要手动调整编号的位置或格式,可能需要一些额外的操作。
三、使用自定义样式
除了使用自动编号功能和公式和函数外,我们还可以使用自定义样式来生成表格编号。具体方法如下:
打开Word文档,创建一个新的表格。
在表格的第一行第一列中,输入“编号”两个字。
选中“编号”所在的单元格,然后在“开始”选项卡中选择“样式”。
在弹出的菜单中选择“创建样式”。
在弹出的对话框中,可以设置样式的名称和格式等参数。
单击“确定”按钮后,将创建自定义的样式。
选中需要添加编号的单元格,然后应用自定义的样式即可自动生成相应的编号。
这种方法可以根据自己的需求自定义样式的格式和名称等参数,更加灵活和个性化。同时也可以方便地调整编号的位置和格式等参数。
四、注意事项
在使用Word文档制作简历时,需要注意以下几点:
备份原文件:在修改简历之前,建议先备份原始文件,以免不小心删除了重要信息导致无法挽回的后果。
确认修改内容:在对文档进行任何修改之前,一定要仔细核对要修改的内容是否正确。如果有疑问,最好先咨询相关人士或进行核实。