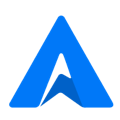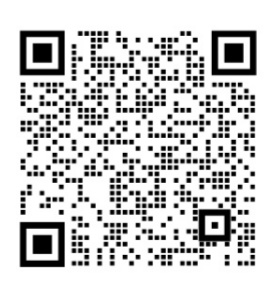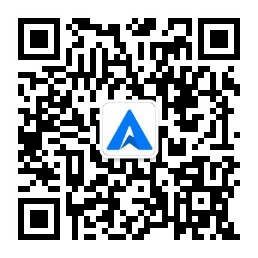在Word文档中保存指定页面的方法有多种,以下是几种常见的方法及其作用:

使用“另存为”功能:
在Word中打开需要保存的简历文档。
在菜单栏中选择“文件”选项,然后选择“另存为”选项。
在弹出的“另存为”对话框中,选择要保存的文件夹和文件名。
在“保存类型”下拉菜单中选择“PDF”格式(或者其它支持页面选择的格式,如HTML)。
点击“选项”按钮,在弹出的对话框中选择需要保存的页面范围。例如,可以选择只保存第1页到第3页,或者根据需要选择其它范围。
点击“保存”按钮即可保存选定的页面范围为单独的文档。
使用“打印”功能:
在Word中打开需要保存的简历文档。
在菜单栏中选择“文件”选项,然后选择“打印”选项。
在弹出的“打印”对话框中,选择需要连接的打印机。
在“打印范围”下拉菜单中选择“页面范围”,然后选择需要打印的页面范围。例如,可以选择只打印第1页到第3页,或者根据需要选择其它范围。
点击“打印”按钮即可将选定的页面范围打印出来。
使用“导出”功能:
在Word中打开需要保存的简历文档。
在菜单栏中选择“文件”选项,然后选择“导出”选项。
在弹出的“导出”对话框中,选择“创建PDF/XPS文档”选项。
在弹出的“发布为PDF或XPS”对话框中,选择要保存的文件夹和文件名。
在“保存类型”下拉菜单中选择“PDF”格式(或者其它支持页面选择的格式,如XPS)。
点击“选项”按钮,在弹出的对话框中选择需要保存的页面范围。例如,可以选择只保存第1页到第3页,或者根据需要选择其它范围。
点击“保存”按钮即可保存选定的页面范围为单独的PDF文档。
使用快捷键:
在Word中打开需要保存的简历文档,并滚动到需要保存的页面。按下Ctrl+Alt+P组合键(Windows)或Cmd+Option+P组合键(Mac)即可将当前页面保存为图片格式文件(PNG或JPEG)。如果想要保存多个页面,可以按下Ctrl+Shift+Alt+P组合键(Windows)或Cmd+Shift+Option+P组合键(Mac)并将鼠标拖动以选择多个页面。这种方法可以方便地将指定页面保存为图片格式文件,以便于在网页或演示中使用。使用VBA宏:通过录制宏或编写VBA脚本来实现自动保存指定页面的功能。在VBA编辑器中编写代码,使用Document.Range方法来选择要保存的页面范围,然后使用Document.SaveAs方法将选定内容保存为单独的文档。这种方法可以自动化处理并批量保存指定页面的文档,提高工作效率。
综上所述,保存指定页面的方法有多种,包括使用“另存为”、“打印”、“导出”、快捷键和使用VBA宏等。这些方法适用于不同的场景和需求,可以根据具体情况选择合适的方法来保存简历中的指定页面。