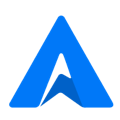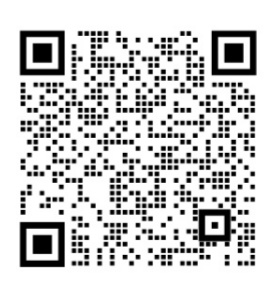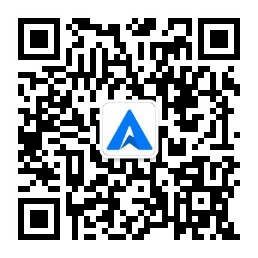在职场中,一份精心准备的简历往往能给人留下深刻的印象。而Word作为一款常用的办公软件,其功能强大且易于操作,是制作简历的理想选择。然而,在编辑简历的过程中,我们经常会遇到空行的问题,这不仅影响简历的美观,也可能导致重要信息的遗漏。那么,如何在Word中快速删除空行呢?下面,就让我们一起来探讨这个问题。

首先,我们需要了解什么是空行。在Word中,空行是指没有任何字符(包括空格、制表符和换行符)的一行。这些空行可能是由于我们在编辑过程中无意中留下的,也可能是由于格式问题导致的。因此,要想删除空行,就需要找到这些空行的源头。
在Word中,我们可以使用“查找和替换”功能来快速删除空行。具体操作步骤如下:
1. 打开你的Word文档,点击左上角的“主页”选项卡。
2. 在“主页”选项卡中找到并点击“查找和替换”按钮。
3. 在弹出的对话框中,点击“替换”选项卡。
4. 在“查找内容”框中输入“^p^p”(不包括引号),表示两个连续的换行符。在“替换为”框中输入一个换行符“^p”(不包括引号)。
5. 点击“全部替换”按钮,即可删除所有连续的空行。
这种方法虽然简单快捷,但可能无法删除所有的空行。因为有些空行可能隐藏在某些特殊格式的文本之后,这就需要我们使用更高级的方法来删除空行。
另一种方法是使用宏来实现批量删除空行。具体操作步骤如下:
1. 打开你的Word文档,点击左上角的“主页”选项卡。
2. 在“主页”选项卡中找到并点击“查看代码”按钮。
3. 在弹出的VBA编辑器中,复制以下代码:
vba
Sub RemoveBlankLines()
Dim oPara As Paragraph
For Each oPara In ActiveDocument.Paragraphs
If Len(oPara.Range.Text) = 2 Then
oPara.Range.Delete
End If
Next oPara
End Sub
4. 关闭VBA编辑器,回到Word文档。
5. 点击左上角的“主页”选项卡,找到并点击“运行宏”按钮。
6. 在弹出的对话框中,选择刚刚创建的“RemoveBlankLines”宏,然后点击“运行”按钮。
7. 等待片刻,Word就会自动删除所有的空行。
这种方法虽然稍显复杂,但能够删除所有类型的空行,非常适合处理大量数据或者格式复杂的文档。
总的来说,Word提供了多种方法来帮助我们快速删除空行。无论是使用“查找和替换”功能,还是使用宏,都能让我们在制作简历时更加轻松高效。只要掌握这些技巧,我们就可以在职场中展现出自己的专业素养和高效能力。