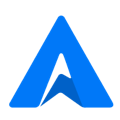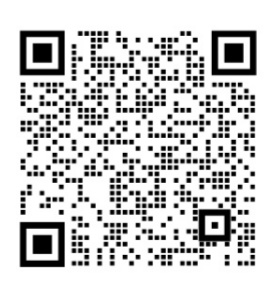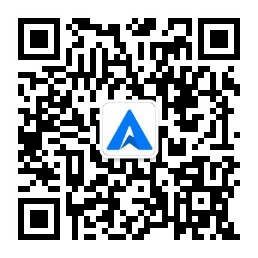在Word文档简历中创建电子签名的步骤如下:

方法一:使用签名行功能
选择“插入”选项卡,单击“签名行”下拉列表中的“Microsoft Office签名行”命令。
打开“签名设置”对话框,在“建议的签名人”的文本中输入签署人的姓名,在“建议的签名人职务”文本框中输入签署人的职务,勾选“在签名行中显示签署日期”复选框,然后单击“确定”按钮。
在文档中双击插入的签名行,打开“签名”对话框,执行下列操作:要添加打印版本的签名,在“X”右侧的文本框中输入姓名;要为手写签名选择图像,则单击“选择图像”按钮,在“选择签名图像”对话框中,查找签名图像文件的位置,选择所需的文件,然后单击“选择”按钮。
完成上述操作后,单击“签名”按钮,这时弹出“签名确认”对话框,单击“确定”按钮即可。
方法二:使用一键Logo设计APP
首先我们在白纸上写下自己的名字,然后拍照传送至电脑端。
打开网页版的Photoshop处理图片
打开自己书写的签名,然后利用“裁剪工具”将原图片裁剪至自己需要大小。
为了接下来能更好的拾取字体,我们首先调整图片色阶。依次点击“图像”-“调整”-“色阶”,调出“色阶”对话框, 4(1)。
Ctrl+J复制一个图层,然后点击【图像】中的【调整】,然后点击【阈值】,在随后出现的窗口直接点击确认即可。 6. 点击新建的图层,将其【混合图层模式】为【正片叠底】,然后在其图层上右键,点击【合并可见图层】。 7. Ctrl+J复制图层,将原有图层可见性关掉(眼睛图标),点击魔棒工具,点击图像空白区域,建立选区,将图层中除签名的所有白色背景通过【Delete】键都删掉。
方法三:使用在线签名服务
使用在线签名服务制作电子签名也是一个方便快捷的方式。通过在线签名服务,您可以上传自己的手写签名或使用在线工具设计签名,然后将生成的电子签名用于文档的签署和认证。这种方法不仅节省了时间和金钱,还避免了因使用软件或应用程序而产生的麻烦。在线签名服务通常还提供安全可靠的加密技术,以确保您的电子签名数据的安全性和隐私性。
作用:电子签名可以确保文档的真实性和完整性,防止文档被篡改或伪造。同时,电子签名的使用也提高了文档的可信度和认可度,使接收者能够更加信任地接受和认可文档内容。对于求职者来说,使用电子签名可以展示自己的专业性和诚信度,提高个人品牌形象和求职成功率。因此,建议在需要签署重要文档时使用电子签名以确保安全和可靠性。