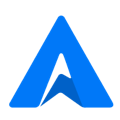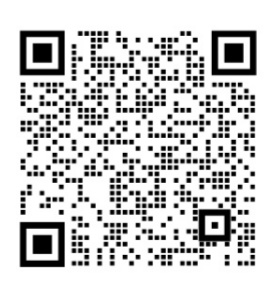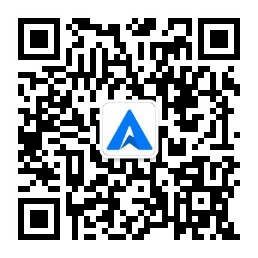在求职过程中,一份专业、精美的简历无疑能够增加我们的竞争力。其中,排版设计是简历中的重要环节。然而,很多求职者在使用MathType公式编辑器制作简历时,都会遇到一个棘手的问题:MathType行间距与Word不一致。今天,我们就来探讨一下这个问题的解决方法。

首先,我们需要了解MathType行间距与Word不一致的原因。简单来说,这是因为MathType和Word使用了不同的行距度量单位。在MathType中,行距是以磅为单位;而在Word中,行距是以倍数为单位。这就导致了在两者之间切换时,行距会出现不一致的现象。
那么,如何解决这个问题呢?下面我们将提供两种实用的解决方案,帮助大家轻松搞定MathType行间距与Word不一致的问题。
方案一:自定义行距单位
1. 打开Word文档,点击“文件”→“选项”。
2. 在弹出的“Word选项”窗口中,点击“高级”。
3. 在右侧的“显示”区域,将“显示行距”设置为“以点为单位”,然后点击“确定”。
4. 现在,Word中的行距将以磅为单位显示。接下来,我们需要将MathType的行距单位设置为相同的单位。
5. 打开MathType软件,点击顶部菜单栏的“Preferences”(偏好设置)。
6. 在弹出的“Preferences”窗口中,点击左侧的“Spacing”(间距)图标。
7. 在右侧的“Line Spacing”(行距)区域,将“Units”(单位)设置为“Points”(磅),然后点击“OK”。
8. 现在,MathType和Word中的行距单位已经统一为磅。你可以使用MathType插入公式,然后将公式复制粘贴到Word中,此时的行距应该是一致的。
方案二:使用MathType插件
除了自定义行距单位的方法外,我们还可以使用MathType插件来解决行距不一致的问题。这里推荐使用“DocxImport”插件。
1. 下载并安装“DocxImport”插件。你可以在Word的“插件”选项卡中找到这个插件,或者在网上搜索下载。
2. 安装完成后,重启Word。现在,你可以在Word中直接插入MathType公式了。只需点击“插入”→“MathType公式”,即可开始编辑公式。
3. 编辑完成后,将公式复制到Word文档中。此时,由于我们使用了MathType插件,所以行距问题已经得到解决。
总之,解决MathType行间距与Word不一致的方法有很多,但以上两种方法无疑是最实用、最易于操作的。希望本文能够帮助大家在求职过程中制作出更加专业、精美的简历,提高自己的竞争力!最后,祝愿大家都能找到满意的工作!