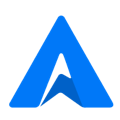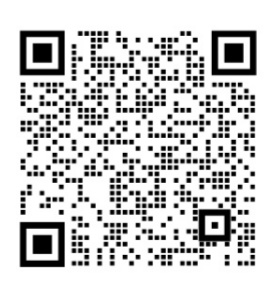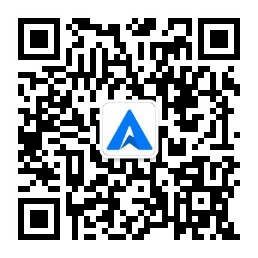在Word简历表格中,方框打勾的作用是表示选择或勾选的状态。这个符号常用于制作表格或清单时,用来标记完成的任务、选择的选项或其他需要展示已完成或选定状态的项目。通过在方框中加入打勾符号,可以使文档更加清晰易读,同时也能让文档更加整洁有序。因此,在制作简历表格时,可以根据需要使用方框打勾符号来提高文档的可读性和易用性。

在Word简历表格中,方框打勾的具体应用包括:用于选择项:在简历表格中,通常会有一些选择项,例如“是否参加过某个活动”、“是否具备某项技能”等。在这些选择项的方框中打勾,可以表示选中状态,从而方便识别和统计。用于任务完成情况标识:在简历表格中,可能会有一些任务或项目需要完成。在相应的方框中打勾,可以标识任务已完成或进度情况,使得简历更加清晰和易于理解。用于选项识别:在一些简历表格中,会有多个选项需要选择。通过在方框中打勾,可以快速识别哪些选项已经被选中,从而方便后续的操作和处理。用于标记重要信息:在一些简历表格中,有些信息可能非常重要或需要特别强调。通过在方框中打勾,可以标记这些信息,使得它们更加醒目和易于注意到。
在Word简历表格中打勾的方法有多种,以下是其中几种常见的方法:
方法一:
使用组合键法
在需要输入“方框打勾”符号的地方输入“2611”,然后按下【Alt + X】的组合键,即可看到“2611”瞬间变成了“方框打勾”符号。
另外,如果使用的是搜狗输入法,也可以直接输入“对”的拼音,然后选择“√”符号。如果使用的是五笔输入法,可以输入“GMVV”四个字母,也可以打出“√”符号。
方法二:
使用直接输入法
在需要输入“方框打勾”符号的地方按着【Alt】键的同时,输入数字“9745”,输入完之后再松开【Alt】键,你会发现这个数字瞬间变成了“方框打勾”符号。
方法三:
使用插入符号法
在Word中打开需要插入“方框打勾”符号的表格。
依次点击Word工具栏中的“插入-符号-其它符号”。
在弹出的符号栏中选择字体为“Wingdings2”,从列表中即可快速找到“方框打勾”符号,点击插入即可。
方法四:
使用复制粘贴法
在搜索引擎中找到一个现成的“方框打勾”符号,复制该符号。
回到Word文档中,将复制的符号粘贴到需要打勾的地方即可。
需要注意的是,在使用复制粘贴法时,需要注意格式和排版问题,避免影响整个文档的外观和阅读体验。同时,也可以根据个人需求和实际情况选择其他适合自己的方法。