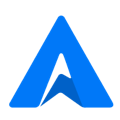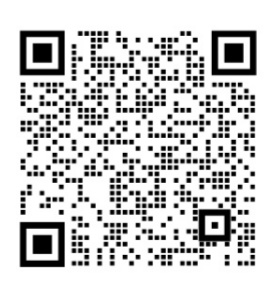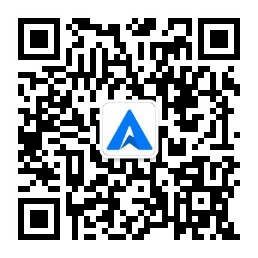对于许多求职者来说,一份整洁、专业的简历是敲开工作大门的钥匙。然而在制作简历的过程中,你是否曾被Word文档中不断闪现的红色波浪线所困扰,感到无从下手?本文将一起学习如何利用Word的各种功能和技巧,迅速解决这一问题,让你的简历制作过程变得轻松愉快。

首先,我们需要了解红色波浪线的出现原因。在默认设置下,Word会标记出可能存在拼写错误的单词。当你看到红色波浪线时,这可能意味着你的文档中有拼写错误。然而,有时候,这些红色波浪线并不总是准确的。例如,“organization”这样的单词,由于其中间的“z”连字符被误认为是一个单独的“s”,所以会被标记为拼写错误。那么,我们该如何去掉这些误报呢?
第一步,打开Word文档,点击菜单栏上的“文件”,在下拉菜单中选择“选项”。
第二步,在弹出的“Word选项”窗口中,点击左侧的“校对”。在右侧的“在Word中更正拼写和语法时”部分,取消勾选“显示可更正的拼写和语法错误”。
这样,你就成功关闭了Word的拼写检查功能。然而,如果你仍然希望保持拼写检查功能,只是不希望被红色波浪线干扰,那么你可以采取以下方法。
第三步,再次回到“Word选项”窗口,点击左侧的“显示”。在右侧的“始终在屏幕上显示这些格式符号”部分,取消勾选“拼写错误”。这样,即使存在拼写错误,Word也不会再显示红色波浪线。
除了以上的方法外,我们还可以通过使用Word的自定义词典功能来解决红色波浪线问题。有些特定的词汇可能被误认为是拼写错误,例如人名、公司名、产品名等。我们可以通过添加这些词汇到自定义词典中,让Word知道这些词汇是正确的,从而避免出现红色波浪线。
具体操作步骤如下:
第四步,回到Word文档,点击菜单栏上的“文件”,在下拉菜单中选择“选项”。
第五步,在弹出的“Word选项”窗口中,点击左侧的“校对”。然后点击右侧的“自定义字典”。
第六步,在弹出的“自定义词典”窗口中,点击左下角的“新建条目”,输入你要添加的词汇和解释。点击“确定”,就完成了词汇的添加。
通过以上步骤,你已经掌握了如何利用Word的各种功能和技巧来去掉红色波浪线。现在你可以轻松地制作一份专业且整洁的简历,无需再为红色波浪线所困扰。记住,一份好的简历不仅需要内容丰富、结构清晰,还需要没有拼写错误和格式问题。希望本文能为你提供帮助,祝你求职顺利!